
New Offloading Mode. New Report Format. New Report Options.
Watch the ShotPut Pro Mac Introduction video if you are new to ShotPut Pro – and welcome!
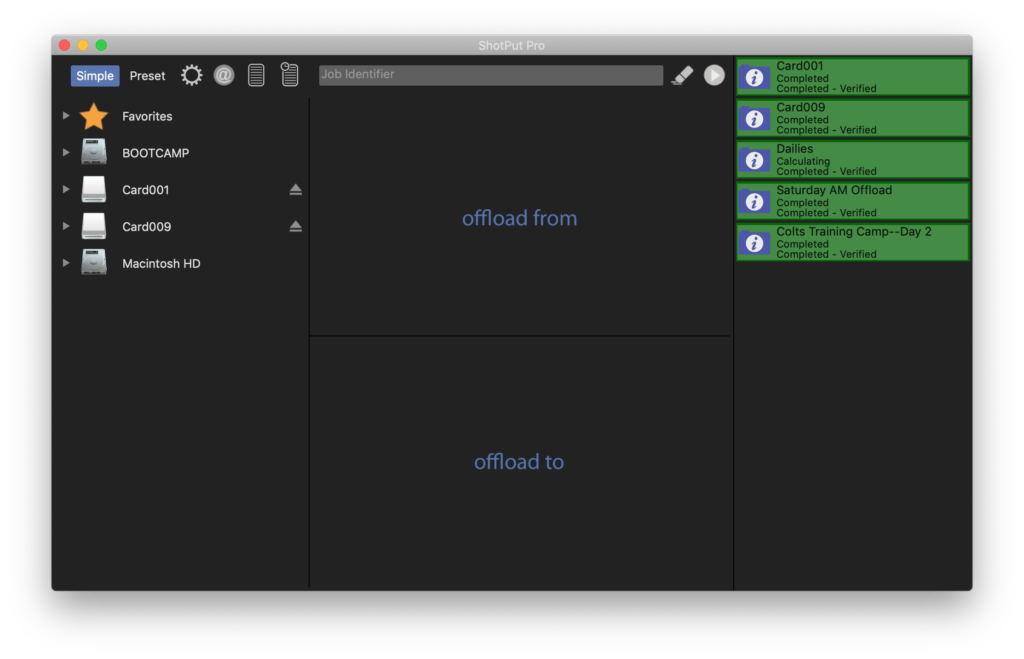
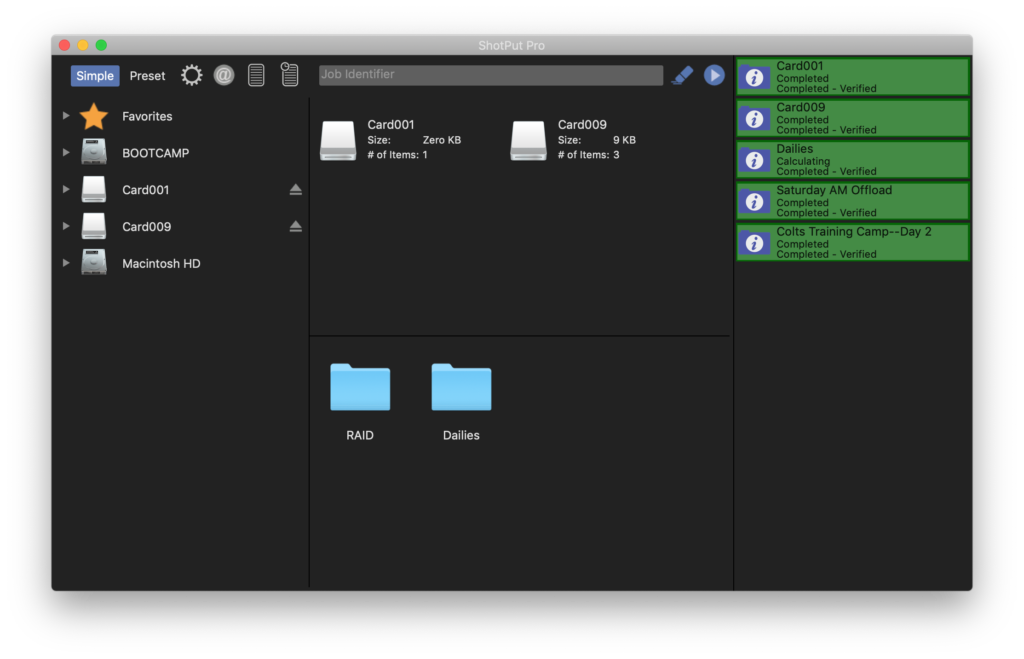
Simple mode is just that.. simple offloading! Drag and drop files, folders, cards – whatever you like into the top offload from section. Then choose your destination or offload to location that already exists. If you want to create a new folder for the offloads you will want to use the traditional ShotPut Pro view, Preset mode.
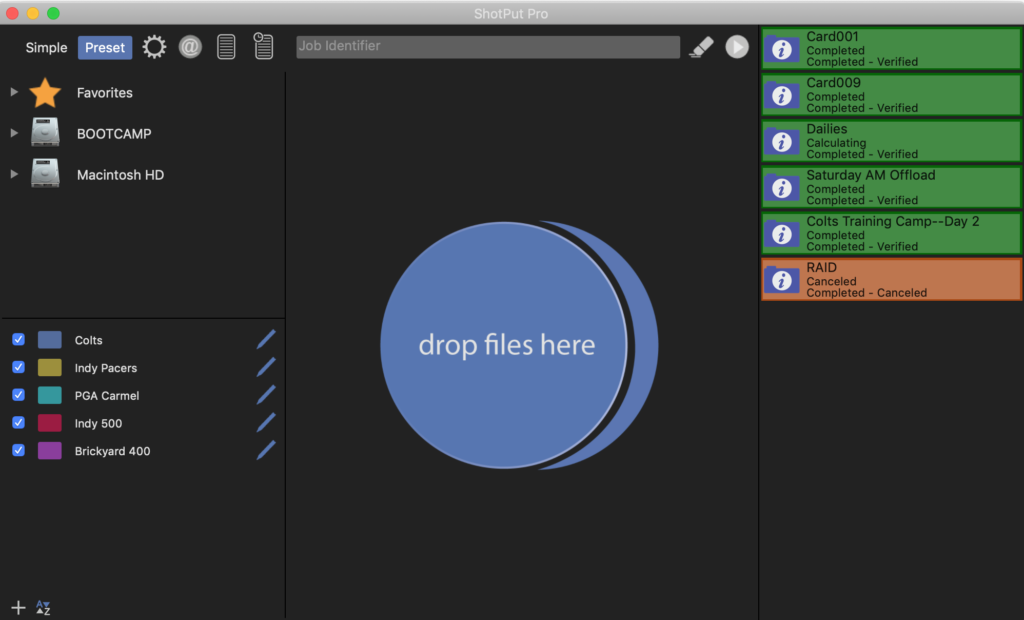
The traditional view or Preset Mode is still available and functions in the exact same way. We’ve simply cleaned up the interface a bit. Here’s a tutorial video on Presets to get you started if you’re new to ShotPut Pro.
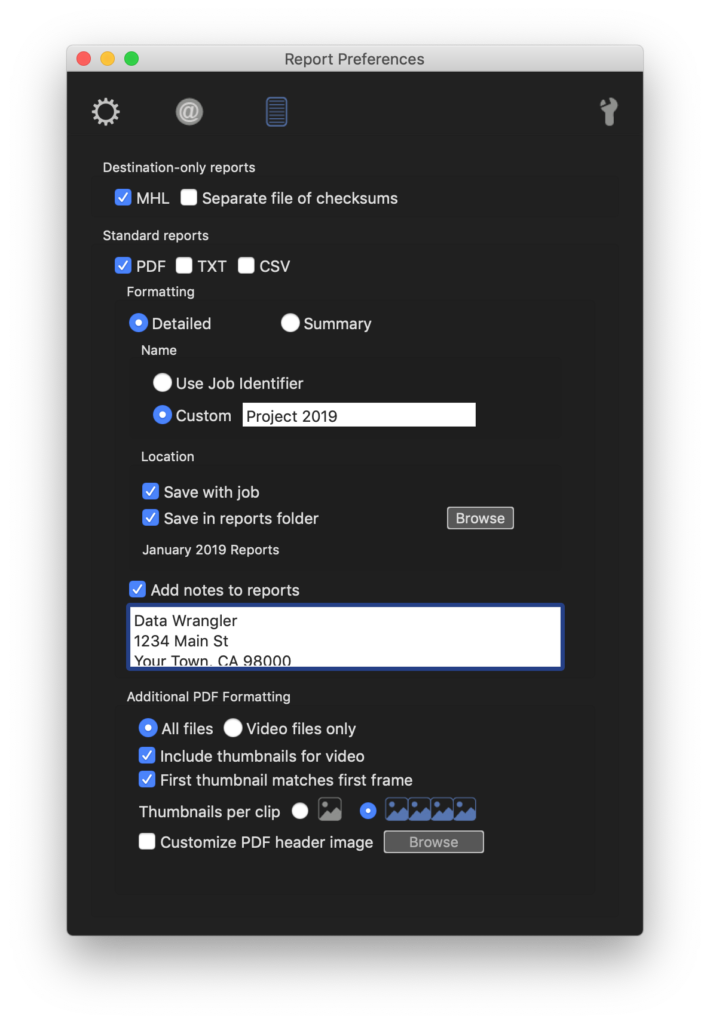
MHL reporting is now available!
MHL adheres to the standard naming conventions. The ‘separate file of checksums’ option is similar to MHL but uses formatted text to list file names and their checksum values.
More options for PDF reports have also been added including more metadata captured and displayed on the report.
Designate first frame for PDF thumbs or percentage sampling.
Thumbs for the new Codex . ARX RAW frames have also been added.
Customize report names or use the job identifier for more organization. Select one or all of these report formats for all your workflow needs!
Watch this Preferences tutorial for a more indepth look at these options.
ShotPut Pro 2019 is available in multiple licensing options including perpetual and rentals and can be purchased from the ShotPut Pro page.
If you already own a perpetual license of ShotPut Pro and your update plan has expired, you can purchase a current plan by following the instructions here. Not sure what an update plan is? No problem:
- What is an update plan?
An update plan gives you access to all the updates during the active period. It comes standard with any perpetual licenses purchased after October 29, 2018. - What if I bought my license before October 29, 2018?
No problem, you can purchase an Update Plan for each license that you own. - Do I have to buy an update plan?
Nope! A perpetual license means you always have access to the version that you purchased. If you don’t wish to move away from that version, we won’t force you to. You will stay on that version until you have a current update plan. - How is this different than the upgrades Imagine Products used to provide?
It’s very similar, but the benefit of the new Update Plan mean you get immediate access to new features throughout the year vs every 18 – 24 months. - How do I purchase an update plan?
Update plans are purchased directly from the Licenses page in your account. Here are step by step instructions.
4 Comments
Hey, Love your software and use it daily, had a few questions. I use 5 different machines on set depending on the day and the ask (Im a full time DIT) Was wondering best route to go to have multiple machines capable of using the software at once. Secondary, reports. Is there a way to name the report after the media or preset even? I don’t always use job identifier and I end up with a bunch of mis-labeled pdfs, so trying to find a solve for that. Thanks for everything, appreciate y’all and what you’ve done for the industry and how much easier our lives are for it!
The software is licensed for single CPUs. If you need to run on multiple computers simultaneously you’ll need a license for each. If the need is temporary, perhaps consider a short-term rental of the software.
You may type in a report name in the custom text box. Or use the Job Identifier option. Job Identifiers allow you to also type in a custom name, or it will automatically be named for the volume being offloaded if it’s a single volume such as a card. It’s only when you combine multiple things in an offload then the identifier gets a generic name (e.g. Job 1).
I cant see if this has an auto import mode – eg with a multiple card reader setup, just copy any of the cards to a destination, unmount when done so we can just feed cards in unattended
Yes, you can fully automate the process by choosing the correct settings. Under Queue options, select both ‘Automatically add drives to the Queue’ and ‘Begin job upon entry to Queue’. You’ll also want to check the option to ‘Auto eject source cards’ so it unmounts them as the offload job completes, ready to manually remove from the reader.
Under Notifications, you’ll want to enable ‘Play Sound when job completes’ to let you know when to pull out the card.
Lastly, you’ll want to setup a Preset for naming your offloads that uses unique or incremental folder names, and enable that preset. If your cards have unique names then you can use those as the naming convention, otherwise you may have to design a naming scheme. The preset will also set the root folder of where your offloads will go.
Do a few small test runs to make sure you have all the settings the way you want them before starting a large job.