What is a “No Write Permission” Error?
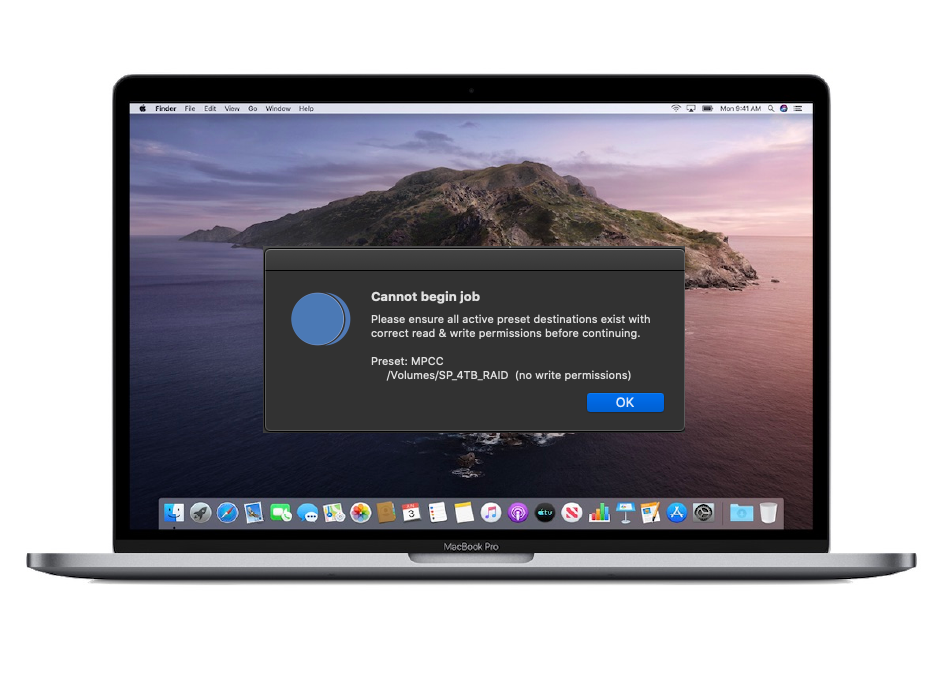
Catalina (OSX 10.15) and BigSur (OS 11) have new security features that can block applications from accessing Files, Folders and mounted (removable) Volumes. Unfortunately, this option is easy to turn on accidentally and persists between application use sessions. However, this is a known error on macOS Catalina and it’s a simple fix!
Are you seeing the following permissions type error in one of our software applications?
First check that your FInder permissions are set to allow your user profile access to the volume:
Now open System Preferences and click on Security & Privacy. Click the Privacy tab top right, then scroll the list on the left down to Files and Folders. Click on the lock icon lower left and enter your computer password to allow changes.
Then select all the boxes to allow all Imagine apps full access to folders and volumes.
That’s it!! We told you it was easy. Remember…. from Acquisition to Archive, We’ve Got Your Back(Up!)
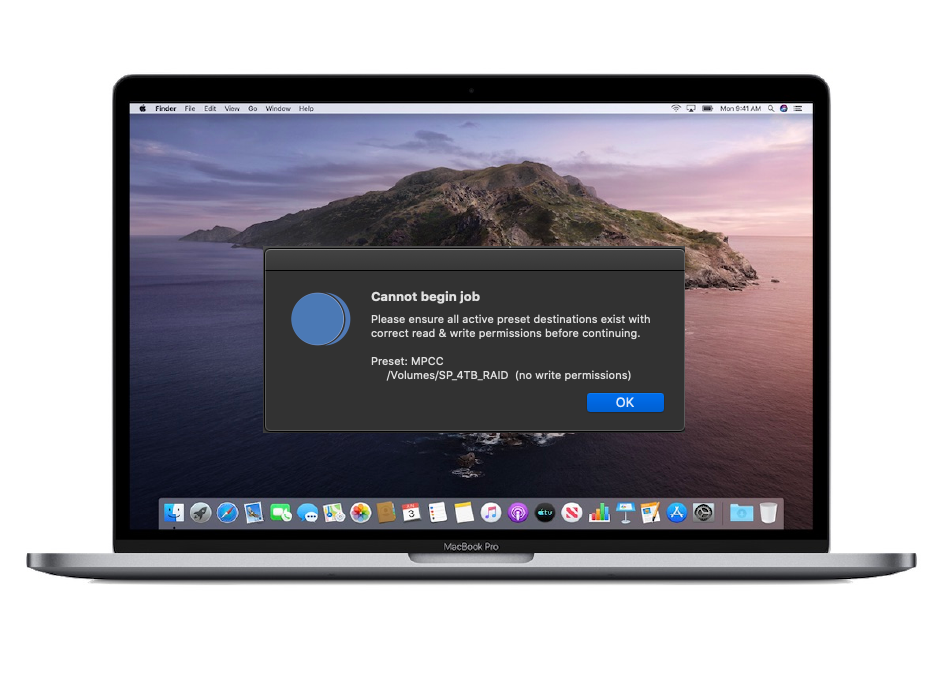



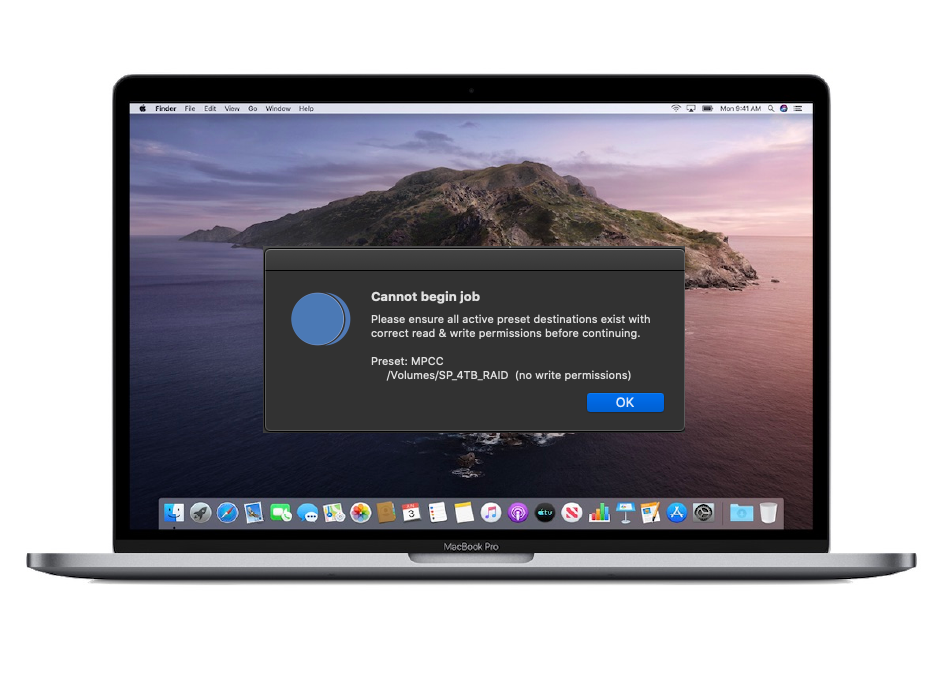



2 Comments
hello thank you for your post
I did all the steps but I still have the error
Please create a support ticket so we can access more information from you and help. You can do that by filling a form on the ContactUs page or simply send an email to support@imagineproducts.com